Xperia Z5 501SOを海外ROMを焼いてE6653化してみたお話。(個人的な備忘録)
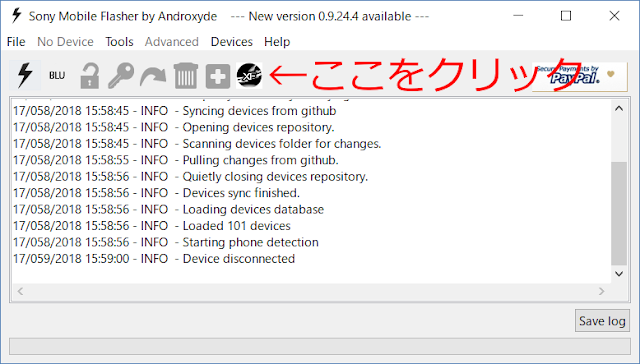
こんにちは。ぽらりすです。 先日、(懲りずに)ワールドモバイルで購入したXperia Z5に海外ROMを導入し、E6653化してみようと思ったお話です。 いつも通り、XperiaのFlashtoolでササっと焼くだけだと思っていたのですが、思いのほか上手くいかずに結局半日以上かかってしまう事態に陥ったので、自分への備忘録程度で記載しておきます。 やっとこさ501SOをE6653化できました… 原因はFlashtoolのバージョン… 新しすぎても古すぎてもダメなので少し苦労しました… pic.twitter.com/nUZfg9Mk72 — ぽらりす (@Polaris__x64) 2018年4月17日 結論だけ知りたい方へ Flashtool 0.9.23.0を使うとすんなりと出来ます。 なお、Flashtool 0.9.23.2や3でも可能なのかもしれませんが、0.9.23.0で私は行ったのでFlashtool 0.9.23.0を使い話を進めていきます。 一応、イチからの手順も暇なので書いておきます。 ※ドライバは導入済みを想定して書き進めていきます。「なんだそれ?」と思った人はGoogle先生に尋ねてみてください。 ・準備するファイル Flashtool 0.9.23.0 ・手順 Flashtool 0.9.23.0でないバージョンのFlashtoolがありましたら、予めアンインストールしておいてください。 ダウンロードしてきた、Flashtool 0.9.23.0をインストールさせます。 インストールを終えたら、起動させてください。 起動したら、このような画面になると思うので『XperiFirm』を起動します。 左のメニューよりXperia Z5を選択し、E6653のタブをクリックします。 その中で、『Customized NOBA』を探し出してクリックします。 すると、バージョン情報を読み込むので、最新版をダウンロードしてください。 ダウンロードが始まるので、しばらく待ちます。ダウンロードが終了すると自動的に展開を行います。 『Download Successfully』と表示されたら成功です。『XperiFirm』を閉じてください。 すると、Flashtoo...





