【随時更新】2018年7月更新 Android SDKのインストール方法 (SDK,ADVのGUI廃止版)
スポンサードリンク
こんにちは。
今回は、Android SDKのインストール方法について書いていきたいと思います。
2017年7月でまたまたAndroid SDKの仕様が大幅に変更されたので、その仕様に対応した方法で解説していきたいと思います。
Version 3.1.2対応版です。
ADB(ROM焼き等)だけ使うよ!という人は、これよりもっと簡単な方法があるので
『Android SDKが不要! 15秒でADBコマンドが使える『15 seconds ADB Installer』の導入方法』をご参照ください。
更新日時
初版 2017年5月26日
第二版 2017年12月22日 Android SDK同梱にに伴う仕様変更への対応
第三版 2018年4月15日 インストール画面等に変更が出たので、画像・文章を更新
第四版 2018年7月2日 SDK Managerへのアクセス方法に変更が出たので、画像・文章を更新
赤枠で囲んだ『DOWNLOAD』をクリックします
『 Accept License Agreement 』にチェックを入れて、自分の環境にあったものをダウンロードします。
ダウンロードを終えたら、インストールをしていきます。
基本的に『次へ』を押していけば問題ないかと思います。
Android Studio と SDK ツールをダウンロードするにアクセスします。
このようなページが開きますので、緑色の「Android Studio」と書かれたボタンをクリックします。
何をインストールするか聞かれます。
アプリ開発なんかしないからAndroid Studio自体使わないよ!って人は『Android Virtual Device』のチェックを外しておきます。
2017年12月22日追記 (画像も更新)
はい。ここで追記です。分かる人は分かると思うのですが、この画面から『Android SDK』の項目が消えました。
あれ?と思いますが、このままインストールしていきます。
少し細かく書くと、Android SDKのインストールがAndroid Studioの中に同封されたらしく、Android Studioのインストールと共にAndroid SDKまでインストールされる仕組みになっているみたいです。
なので、特に気にせずに進んでいただいて大丈夫です。
一通り読み、『I agree』をクリックします。
他のサイトでは覚えておけとか書いてありますが、後で再指定すればよい話なのでNextをクリック。
インストールが始まります。SSD環境でも結構時間かかりましたね。
起動させると、このような表示が出ますので、下にチェックいれてOK押しましょう。
セットアップウィザードが開きますが、Android Studioを使うわけではないのでCancelをクリックします。
再度起動したときに、もう一度セットアップウィザードを開くか確認されますので、どちらかにチェックを入れます。
2018年7月2日追記
ここがVer 3.1.2での変更点です。Ver 3.1.1ですと『Configure』をクリックすれば『SDK Manager』にアクセスできたのですが、『SDK Manager』の表示が消えてアクセスできなくなりました。
という事で、少し面倒ですが別な方法をご紹介します。
『Start a new Android Studio project』をクリックします。
すると、新規でアプリ開発のプロジェクトを作成する画面になりますので、そのまま『Next』をクリックします。
開発させるアプリの動作環境を選ぶ画面です。
特に関係ないので、こちらも『Next』をクリックします。
このような画面が表示されたら、画面上の『Tools』をクリックします。
そして、『SDK Manager』をクリックします。((やっと見つかりましたね...
この画面になったら、『Edit』をクリックし、Android SDKのインストール先フォルダを選択します。
※フォルダ名に日本語は不可です。ユーザー名が日本語の人はローカルディスク直下にC:\android\studioみたいにしてみてはいかがでしょうか?
インストール先フォルダを選択して『Next』をクリックしてください。
Nextを押していきます。

また、この画面に戻りますので、『SDK Tools』タブを開き、『Google USB Driver』にチェックを入れインストールさせます。
確認されるのでOKをクリックしてください。
Acceptにチェックを入れ、Nextをクリックします。
インストールはすぐに終わります。終わったらFinishをクリックしてください。
左下のWindowsロゴを右クリックし、システムをクリックします。
Windows 10 1709だと、『設定』の方のシステム情報に飛んでしまいます。
ですので、『PC』を右クリックし、『プロパティ』を押してください。
※Win7の場合、『PC』ではなく、『コンピュータ』です。
その後、左上にある『システムの詳細設定』をクリックし、『環境変数』をクリックします。
※Windows 7の場合はコンピュータを右クリックし、プロパティをクリックします。
システムの詳細設定をクリックし、環境変数をクリックします。
するとこのような画面になるので、Pathをクリックし、編集をクリックします。
Windows 7の場合
このような画面が表示されますので、最後尾に『;』を入力してから『C:\android\studio\platform-tools』 と入力し、OKをクリックします。
Windows 8,8.1,10の場合
新規をクリックして『』を追加します。
追加を終えたらOKを押してください。
次に、左下のWindowsロゴを右クリックし、コマンドプロンプトをクリックします。
そこに『adb』と入力して、ズラーっと文字が流れれば成功です。
お疲れさまでした。
こんにちは。
今回は、Android SDKのインストール方法について書いていきたいと思います。
2017年7月でまたまたAndroid SDKの仕様が大幅に変更されたので、その仕様に対応した方法で解説していきたいと思います。
Version 3.1.2対応版です。
ADB(ROM焼き等)だけ使うよ!という人は、これよりもっと簡単な方法があるので
『Android SDKが不要! 15秒でADBコマンドが使える『15 seconds ADB Installer』の導入方法』をご参照ください。
今までとの変更点。
『The "android" command is deprecated.
For manual SDK, AVD, and project management, please use Android Studio.
For command-line tools, use tools\bin\sdkmanager.bat and tools\bin\avdmanager.bat』
との事。うん。
なんで廃止したんだ。こら。
もうめんどくさい。。。
※「何の事?」と思った人はスルーしてオッケーです♪
途中までは同じなので前回の記事を引っ張ってきますね。
更新日時
初版 2017年5月26日
第二版 2017年12月22日 Android SDK同梱にに伴う仕様変更への対応
第三版 2018年4月15日 インストール画面等に変更が出たので、画像・文章を更新
第四版 2018年7月2日 SDK Managerへのアクセス方法に変更が出たので、画像・文章を更新
Java JREのインストール
Java SE DownloadsよりJava JREをダウンロードします。赤枠で囲んだ『DOWNLOAD』をクリックします
『 Accept License Agreement 』にチェックを入れて、自分の環境にあったものをダウンロードします。
ダウンロードを終えたら、インストールをしていきます。
基本的に『次へ』を押していけば問題ないかと思います。
Android SDKのインストール
Android Studio と SDK ツールをダウンロードするにアクセスします。
このようなページが開きますので、緑色の「Android Studio」と書かれたボタンをクリックします。
ダウンロードしたものをダブルクリックし開くとこのような画面となります。
基本的にNextを押していけばオッケーです。
基本的にNextを押していけばオッケーです。
何をインストールするか聞かれます。
アプリ開発なんかしないからAndroid Studio自体使わないよ!って人は『Android Virtual Device』のチェックを外しておきます。
2017年12月22日追記 (画像も更新)
はい。ここで追記です。分かる人は分かると思うのですが、この画面から『Android SDK』の項目が消えました。
あれ?と思いますが、このままインストールしていきます。
少し細かく書くと、Android SDKのインストールがAndroid Studioの中に同封されたらしく、Android Studioのインストールと共にAndroid SDKまでインストールされる仕組みになっているみたいです。
なので、特に気にせずに進んでいただいて大丈夫です。
一通り読み、『I agree』をクリックします。
他のサイトでは覚えておけとか書いてありますが、後で再指定すればよい話なのでNextをクリック。
インストールが始まります。SSD環境でも結構時間かかりましたね。
起動させると、このような表示が出ますので、下にチェックいれてOK押しましょう。
2018年7月2日追記
ここがVer 3.1.2での変更点です。Ver 3.1.1ですと『Configure』をクリックすれば『SDK Manager』にアクセスできたのですが、『SDK Manager』の表示が消えてアクセスできなくなりました。
という事で、少し面倒ですが別な方法をご紹介します。
『Start a new Android Studio project』をクリックします。
すると、新規でアプリ開発のプロジェクトを作成する画面になりますので、そのまま『Next』をクリックします。
開発させるアプリの動作環境を選ぶ画面です。
特に関係ないので、こちらも『Next』をクリックします。
こちらは『Add No Activity』をクリックしてから『Finish』をクリックします。
すると、プロジェクトを作成中となるので、しばらく待ちます。
このような画面が表示されたら、画面上の『Tools』をクリックします。
そして、『SDK Manager』をクリックします。((やっと見つかりましたね...
※フォルダ名に日本語は不可です。ユーザー名が日本語の人はローカルディスク直下にC:\android\studioみたいにしてみてはいかがでしょうか?
インストール先フォルダを選択して『Next』をクリックしてください。
Nextを押していきます。
インストールが開始されるので終わるまで待ちます。終わったらFinishをクリックします。

また、この画面に戻りますので、『SDK Tools』タブを開き、『Google USB Driver』にチェックを入れインストールさせます。
確認されるのでOKをクリックしてください。
Acceptにチェックを入れ、Nextをクリックします。
インストールはすぐに終わります。終わったらFinishをクリックしてください。
環境変数の設定
Windows 10 1709だと、『設定』の方のシステム情報に飛んでしまいます。
ですので、『PC』を右クリックし、『プロパティ』を押してください。
※Win7の場合、『PC』ではなく、『コンピュータ』です。
その後、左上にある『システムの詳細設定』をクリックし、『環境変数』をクリックします。
※Windows 7の場合はコンピュータを右クリックし、プロパティをクリックします。
システムの詳細設定をクリックし、環境変数をクリックします。
するとこのような画面になるので、Pathをクリックし、編集をクリックします。
Windows 7の場合
このような画面が表示されますので、最後尾に『;』を入力してから『C:\android\studio\platform-tools』 と入力し、OKをクリックします。
Windows 8,8.1,10の場合
新規をクリックして『』を追加します。
追加を終えたらOKを押してください。
次に、左下のWindowsロゴを右クリックし、コマンドプロンプトをクリックします。
そこに『adb』と入力して、ズラーっと文字が流れれば成功です。
お疲れさまでした。
最後に。
前回のAndroid SDKのインストール方法について記載した記事に、今回のGUIツールが廃止されたとコメントしてくださったChoongGeun Lee様ありがとうございました。
なお、今回の記事は少し急ぎ目に作ったので間違いなどがある可能性があります。
誤字や脱字、些細なことでも構いませんのでご指摘いただければ幸いです。
2017年12月22日追記
最後までお読みいただきありがとうございます。
『Android SDK 2017』とGoogleで検索すると私のこの記事がトップに掲載され、非常に驚いています。
アクセス数・Google検索トップに表示されているという事は、多くの方々が参考されているということでもあるので、できるだけそのまま更新をしていきたいと思います。
しかしながら、大幅なGUIの変更や、あまりにもごちゃごちゃしすぎた場合には新規記事にて書く予定です。
なお、今回はインストールウィザード画面と、Windows 7の環境変数について追記させていただきました。
インストールウィザード画面から『Android SDK』の項目が消えたとコメントにて連絡していただいたAndy様にこの場にてお礼申し上げます。
分からないこと等がありましたら、コメントにて『具体的に』記載をお願いいたします。
私としても、他のサイトより『記事の指示通り、勧めていけばOK』というスタイルをとっていますので、この記事の記載された通りに行ってもうまくいかない場合は、『自分の基本的なPCスキルが足りていないのに背伸びをしている』状態だと思います。
Android SDKを利用するのは自由ですが、もう一度、考え直してみるのもよいかもしれません。
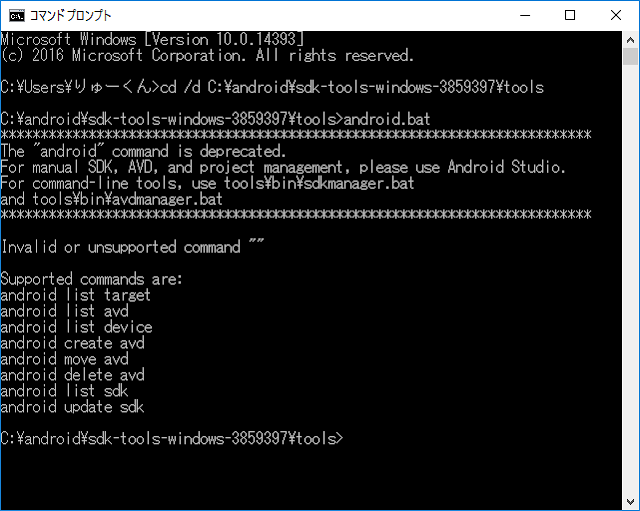
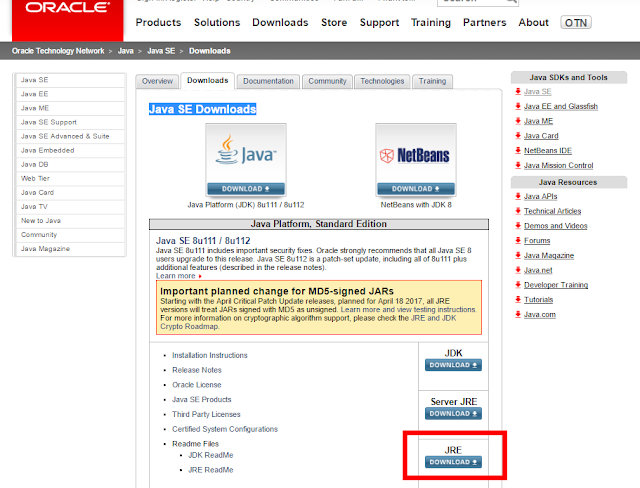





























こんにちは、最後のPathの段階でWindows7なので10みたいな編集画面が出てきません
返信削除何か他の方法ってありますかね?
Pathの編集をクリックし、『システム変数の編集』画面で変数値の末尾に「;」を入力した後に、今回の記事の通りのディレクトリにインストールした場合、『C:\android\studio\platform-tools』と入力すれば可能かと思います。
削除こんにちわ、最後のコマンドプロンプトのところでadbと打ってもエラーになってしまいます
返信削除内部コマンドまたは外部コマンド操作可能なプログラムまたはパッチファイルとして認識されていませんと表示されます どうしたらいいでしょうか
そのエラーですと、環境変数の設定をし忘れているか、設定方法が間違っている可能性が高いです。
削除Android SDKのインストール先と環境変数のディレクトリが異なっている可能性もあります。
※当記事では"C:\android\studio"にしてあります。
もう一度、ご確認よろしくお願いいたします。
SDKのインストール先と環境変数を同じにしたらできました ありがとうございました!!
削除この質疑応答でボクも解決しました!
削除ありがとうございます!
あと記事主さん記事書いてくださってありがとうございます!
自分もそのエラーが発生します。
削除SDKのインストール先と環境変数も同じです。
どうすればいいでしょうか。
Android SDKの項目が出てきません
返信削除SDKのインストール先にC:\android\studioがなくて先に進めません。どうすればいいのでしょうか。
返信削除無ければ新規で作成してください。
削除失礼します。
返信削除『何をインストールするか聞かれます。
アプリ開発なんかしないからAndroid Studio自体使わないよ!って人は『Android Virtual Device』のチェックを外しておきます。』
この段階にて
『□Android SDK』
この項目自体が無く、二択のみになっていて選択できません。
―現在の状態―
□Android Studio
□Andoroid Virtual Device
ダウンロード先はご指定のページとなります。
現状からAndroid SDKをインストールする方法はありそうでしょうか。
最新のバージョンに対応した導入方法がなく途方にくれたいたところこちらにたどり着き、おかげ様で無事に環境構築できました。大変ありがとうございました。詳細でわかりやすい記事内容で迷いなく最後までいけました。
返信削除2017/12 API レベル27
返信削除アンドロイド スタジオ 3.0.1
なんとかインストールできました。
それにしても、約4GB 通信に必要でした ^^;
ありがとうございました。
こちらの記事で無事Windows10にSDKインストールできました。adbと打ってズラッと文字が流れました。
返信削除2017年12月18日現在のAndroid Studio SetupにはAndroid SDKのチェックボックスは出てきませんが、歯車マークのConfigureからこのページの手順通りLocationを指定してインストールできました。
このAndroid Studio Setup GUIは癖がありますね。
最新のSDKインストールに必要な情報はこの記事でしか見つけられませんでした。ここにたどり着くまで、ネット上に出てくる以前までの方法が通じず迷走していました。
丁寧に記事を書いて下さり本当にありがとうございます。
しかし、この急な変化からしますと、これからもSDKインストール方法は日々変化しそうです。
ご報告ありがとうございます。
返信削除また仕様が変更になっていたようですね。
今回のGUIの変更について、当方ではまだ確認はしていないのですが、記事の方で記載してもよろしいでしょうか?
ご回答、宜しくお願いいたします。
管理人様お世話になります。
返信削除『adb』と入力して、ズラーっと文字が流れて成功しましたが、それからどうすればSDKが起動できるのでしょうか?
教えて下さい。
久しぶりにインストールしようとしたら、仕様が変更され、SDKの記述も見当たらず、四苦八苦してました。記事の通りにインストールすることができました。とても助かりました。ありがとうございます。
返信削除スマホ(シャープ AQUOS mini SH-M03)で、SDカードを内部ストレージとして使いたくて、このページに辿り着きました。
返信削除下記ページから、Android StudioやSDKツールがダウンロード出来ないようです。
https://developer.android.com/studio/index.html?hl=ja#win-bundle
また、15 seconds ADB Installerをダウンロードしようとすると、別のソフトのダウンロードを求められました。
コメントありがとうございます。
削除まず、現在はAndroid SDK単体配布は終了し、Android Studioをダウンロードする必要があります。
当方の環境(Windows 10)で先ほど両者とも確認致しましたが、ダウンロードできない現象や、別のソフトのダウンロードを求められる現象は確認できませんでした。
もう一度、ダウンロードページをご確認をお願い致します。
参考にさせていただいてます!
返信削除huawei nova liteのsdを内部ストレージ化しようとしてます。が、うまくいきません。
PCで、コマンドを「adb shell」と打つと「error no device/emulator found」と出てその先へ進めません。
何がおかしいのでしょうか。助けて欲しいです。
返信が大変遅れてしまい、申し訳ございません。
削除『Google USB Driver』のインストール忘れか、正常にインストールされていないと思いますので、再度『Google USB Driver』の再インストールを行ってください。
失礼します。
返信削除こんにちは、Windows7なのですが、最後のcmdの段階で
adbは、内部コマンドまたは外部コマンド、
操作可能なプログラムまたはパッチファイルとして認識されていません。
となってしまいます。
原因わかりますでしょうか
4/7 投稿者です
返信削除何とかなりました。すいませんでした。
「Android SDKのインストールと共にAndroid SDKまでインストールされる仕組みになっているみたいです。」
返信削除というのは
「Android Studioのインストールと共にAndroid SDKまでインストールされる仕組みになっているみたいです。」
の書き間違いではないかと。
ご返信遅くなり申し訳ございません。
削除文章を修正しました。ご指摘ありがとうございます。
Version 3.1.2でまた変わったようです。少なくとも、「Configure」から「SDK Manager」は無くなっていました。
返信削除ご返信遅くなり申し訳ございません。
削除ご報告ありがとうございます。近日中に記事を更新したいと思います。
大した事ではない項目ではありますが、ちょこちょこ変わるのはいい加減にしてほしいですね....
環境変数編集の際ディレクトリを確認したところ
返信削除[記事] C:\android\studio
[当方] C:\android\android studio
となっておりました。
また後ろに続く\platform-toolsも見当たらない状態です。
windows10ですが、バージョンで変わったのでしょうか…
すいません。解決はしてないですが勘違いでした。
削除【報告】
返信削除当記事を見つけてver.3.1.3で起動させたところ、ConfigureにSDK Managerの項目がありました。
本当に助かりました! toolのとこを探してもSDKの表示がないので焦りましたが 報告の通りConfigureを見てみたところ SDKがありました! ありがとうございます!
削除使用環境
返信削除PC:Windows10
device:Android8.0 XPERIA XZ1 Compact(SO-02K)
adb:ver32
を使用しています。
adb backup -all -apk -obb -shared
を入力してバックアップを開始したところ、
デバイス画面で「Shared storage」と表示されたまま止まってしまいます。
バックアップファイル(backuo.ab)の容量も「Shared storage」までは増えているのですが
途中で止まってしまい、30分待っても進まない状況です。
adbのver31だと、バックアップすら始まりません。。
何か解決策はありますか?
追記します。
削除adbのバージョンをAndroid Studioからダウンロードしてver40にしても
同じ症状で止まってしまいます。。